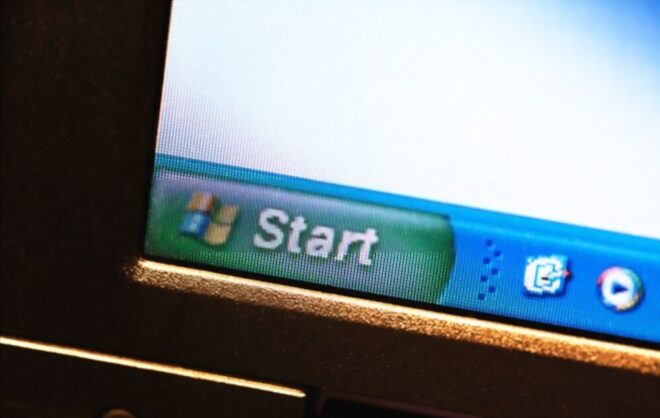Desiderate giocare (o ri-giocare) a vecchi giochi Windows ma avete problemi nel farli girare su Windows 10? Non disperate, seguendo questi metodi è possibile farli funzionare senza temere crash.
Utilizzare una macchina virtuale
Questo è indubbiamente il metodo preferibile ma richiede del tempo e conoscenze tecniche.
Tramite software di virtualizzazione quali VirtualBox o VMWare potete creare macchine virtuali e installare vecchie versioni del sistema operativo Windows.
Su Archive.org, la vasta libreria digitale che raccoglie opere quali libri, film, musica ecc…è possibile scaricare le ISO di Windows 95, Windows 98 Second Edition e Windows XP SP-3 (anche in italiano!).
Esistono tanti tutorial su internet su come creare le macchine virtuali con l’uno o l’altro software e come installare le vecchie versioni di Windows.
Una volta che avrete la vostra macchina virtuale pronta sarà sufficiente montare i files delle immagini disco dei giochi nell’unità CD virtuale di VirtualBox o VMWare e procedere con l’installazione oppure copiare tutti i files dei giochi tramite condivisione tra il vostro PC e la macchina virtuale e lanciare il setup.
Utilizzare la modalità compatibilità su Windows 10
La modalità compatibilità permette di rendere compatibili programmi meno recenti con Windows 10, quindi anche i giochi, non sempre il funzionamento è garantito.
Una volta installato il gioco è sufficiente cliccare con il tasto destro sull’eseguibile del gioco e selezionare Proprietà, quindi andare nella tab Compatibilità.
Qui è possibile scegliere con quale versione di Windows rendere compatibile l’.exe (da Windows 95 fino ad arrivare a Windows 8), spuntare anche “Esegui questo programma come amministratore”, quindi provare ad avviare il gioco.
Nel caso non funzionasse è possibile provare altre impostazioni della modalità compatibilità come l’esecuzione in risoluzione 640 x 480 e la disabilitazione delle ottimizzazioni schermo intero.
Utilizzare la funzionalità DirectPlay su Windows 10
Abilitando questa funzionalità (non installata di default con il sistema operativo) è possibile migliorare la compatibilità di Windows 10 con i vecchi giochi.
Per attivare DirectPlay accedere al Pannello di controllo, quindi fare clic sulla voce Programmi e funzionalità e infine su Attivazione o disattivazione delle funzionalità Windows nella colonna a sinistra.
In questa finestra espandere la voce Componenti legacy, mettere la spunta a DirectPlay e confermare le nuove opzioni col tasto OK, Windows completerà la procedura d’installazione del componente.
E’ anche possibile installare la funzionalità direttamente da linea di comando. Aprire come amministratore una console Windows e digitare:
DISM /online /enable-feature /all /featurename:DirectPlay
seguito dal comando:
DISM /online /get-featureinfo /featurename:DirectPlay
Utilizzare DxWnd
DxWnd è un software che consente di giocare in modalità finestra piuttosto che a schermo intero ed è tipicamente molto utile per eseguire i vecchi giochi Windows.
E’ sufficiente scompattare l’archivio compresso in una cartella e lanciare come amministratore l’eseguibile del programma.
Si aprirà una finestra bianca vuota.
Il programma include già molti profili di giochi, è sufficiente cliccare su File e quindi Import… per importarli (i files di configurazione .dxw si trovano all’interno della cartella export).
Verrà aggiunta la relativa icona del gioco nella finestra del programma.
Occorre ovviamente cambiare la configurazione per impostare il percorso dove abbiamo installato il gioco, basta cliccare con il tasto destro del mouse sopra l’icona aggiunta e scegliere Modify, quindi tasto destro del mouse e Run per caricarlo.
Se il gioco che abbiamo installato non è presente tra i profili è sufficiente trascinare l’eseguibile del gioco all’interno della finestra di DxWnd e modificare le varie impostazioni (ne esistono davvero tante, bisogna giocarci un po’ e trovare quelle ideali per quel specifico gioco).
Utilizzare dgVoodoo2
dgVoodoo2 consiste in componenti che sostituiscono le implementazioni di varie API grafiche come 3Dfx Glide e Microsoft DirectX superiori alla versione 9.
Non ha installazione, è sufficiente copiare le librerie delle API grafiche dal pacchetto di dgVoodoo all’interno della cartella dove installato il gioco ed eseguirlo. E’ necessaria una scheda grafica che supporta come requisito minimo DX10.0.
Nelle FAQ è spiegato cosa copiare esattamente e come cambiare la configurazione di dgVoodoo2.
Infatti, sebbene la configurazione di default dovrebbe funzionare con la maggior parte dei giochi, è possibile provare differenti impostazioni tramite l’eseguibile presente all’interno del pacchetto scaricato.
Dopo aver copiato le dll necessarie nella cartella dov’è presente il gioco aprire il pannello di controllo dgVoodoo2, come config folder indicare quella del gioco. Sono presenti 3 tab:
- General: dov’è possibile cambiare le impostazioni generali Output API, adattatore da utilizzare/abilitare, modalità schermo intero o finestra, ecc…
- Glide: per cambiare le impostazioni relative a 3Dfx Glide
- DirectX: per cambiare le impostazioni relative a DirectX
Infine cliccare su Apply per applicare la configurazione personalizzata.
Utilizzare WineD3D
WineD3D per Windows è un wrapper DirectX 1-11 a OpenGL basato su WineD3D.
Anche se Windows supporta DirectX nativamente, l’uso di WineD3D garantisce compatibilità con vecchi giochi.
Il funzionamento è analogo a quello di dgVoodoo2.
Non è presente installazione, è sufficiente copiare le librerie all’interno della cartella del gioco (nell’archivio compresso di WineD3D è presente un file di testo README che indica quali dll copiare in base alle versioni DirectX dei giochi).